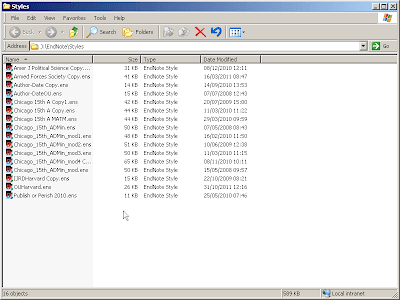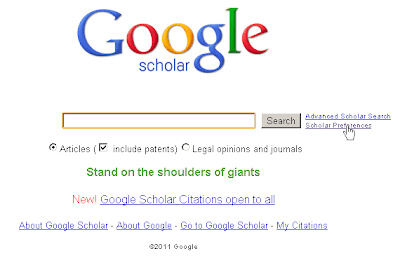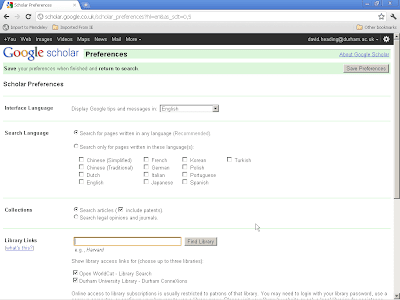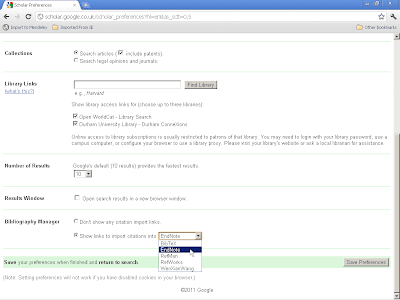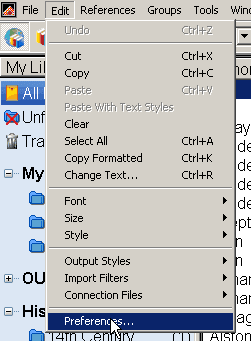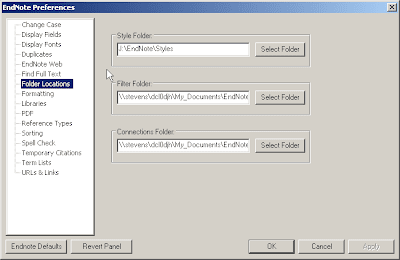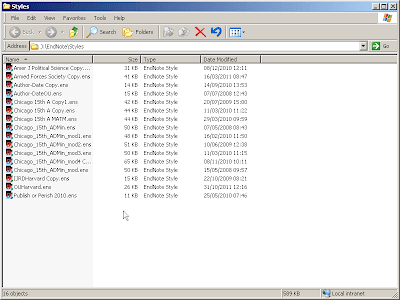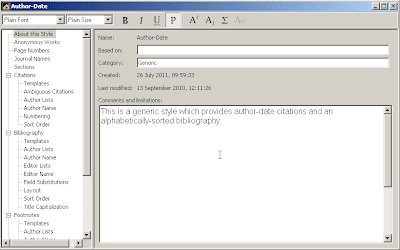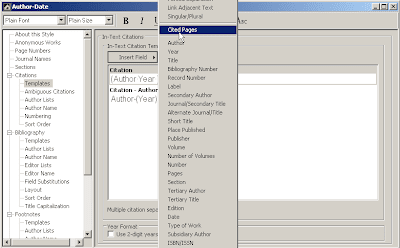As you hopefully already know, Endnote styles control the output of Endnote in the document.
You probably already know that you can modify styles, using Edit | Output Styles from the Endnote interface.
You can also download updated files from the Endnote styles page on the Web:
http://www.endnote.com/support/enstyles.asp
You can also, often, download the latest style from a journal web site. The more recent the style, obviously, the less likely your references are to need editing before submission.
The problem is, if you download a style, where do youput it so Endnote can find it for you?
To find out where Endnote looks for additional style, chose Edit | Preferences.
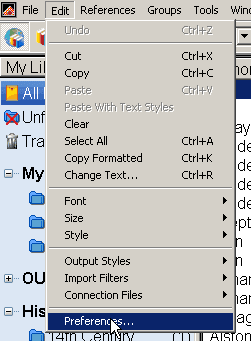
Then select Folder Locations from the dialog box.
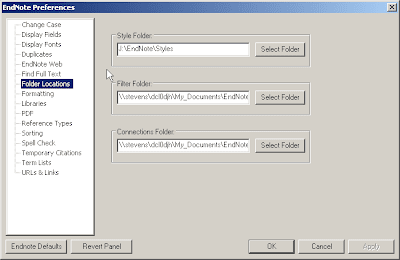
Additional styles are stored in the folder whose path is outline in the ‘Style Folder’ area; this is unlikely to be the on your system as shown above, but make a note of the path to the folder.
Additional style files can be placed in this folder, as can filters in the filter folder and similarly with connection files.
This folder is also the folder to look in if you need to move a style file (for example to move a style from your desktop to a laptop Endnote version). Endnote style files have a .ens ending.