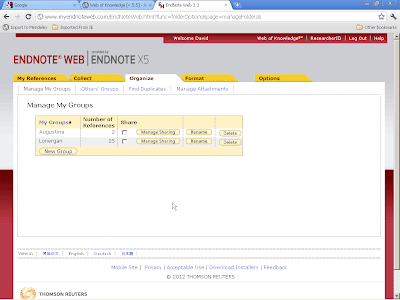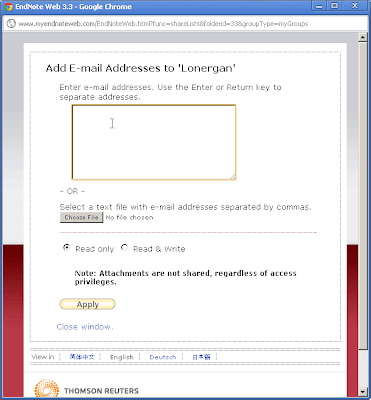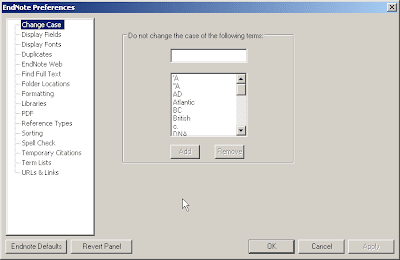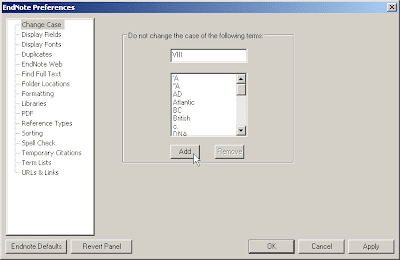There are three library modes, and which you are in is controlled by the buttons to the top left of the user interface.
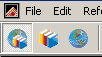
The one to the left puts Endnote into Integrated Library and Online Search Mode. This is the normal mode of operation.
The middle button puts Endnote into Local Library mode. There are no online search options in this mode, although you can import, find full text and direct download references into your library; you just cannot do a search from Endnote to a library.
The rightmost button puts endnote into Online Search Mode. Here, all you can do is search online, via Endnote. Any items you download are held in a temporary library and are discarded when you close, or switch modes. If you want to keep them, you will have to open another Endnote library and copy your items across.
I suppose the next question is ‘why have these modes?’
I think the answer is that in some circumstances, for example using Endnote as a medical librarian, you may get many, many references, particularly if your search is not terribly sophisticated. The online search mode operates as a filtering place for these references, allowing you to select only the references you are actually interested in.
But for most of us, Integrated Library and Online Search Mode is all we need.