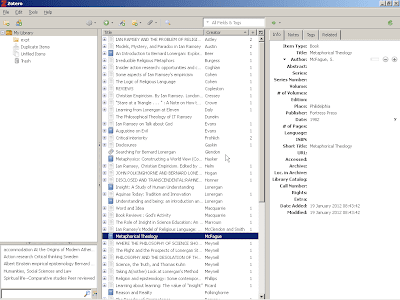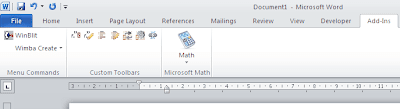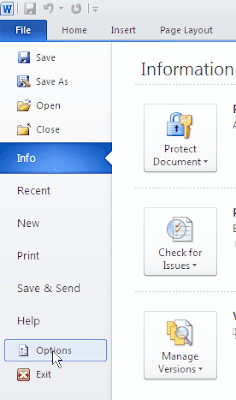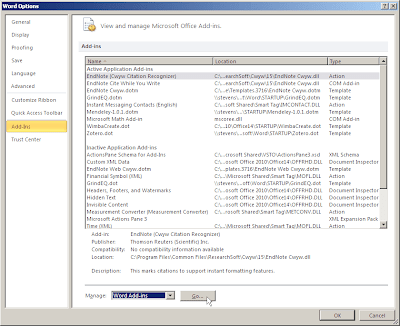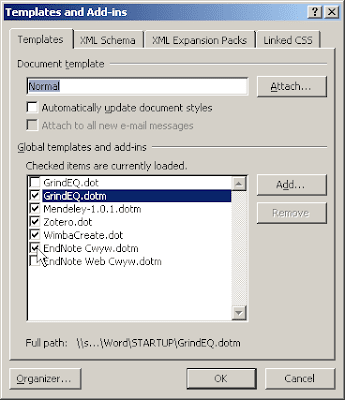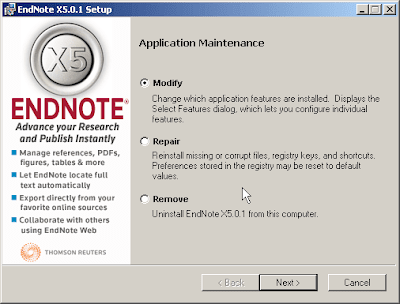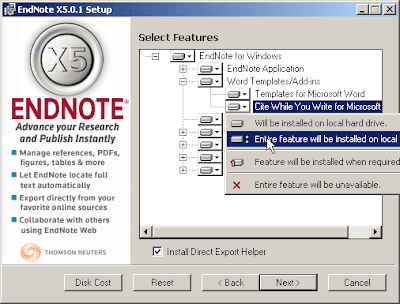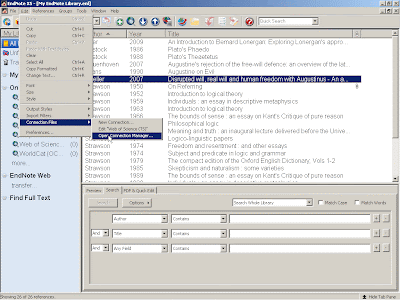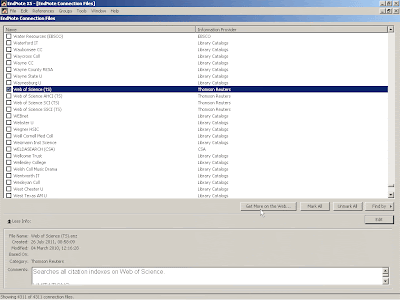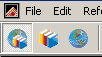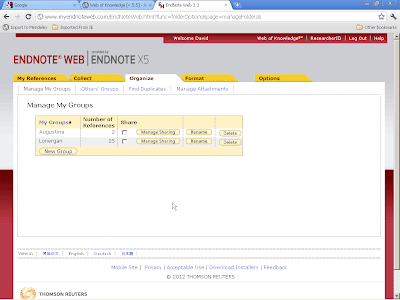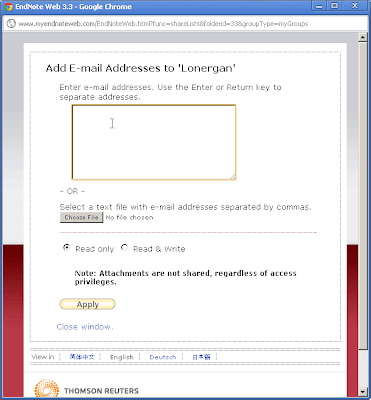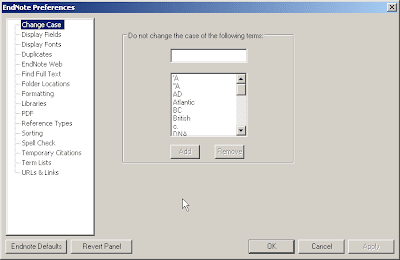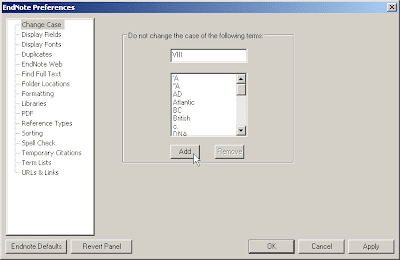I am sure many, if not most of you have experienced the
following scenario:
You are reading a book or a paper. It is very, very useful,
and you start frantically scribbling notes, underlining sentences, marking
paragraphs, reading bits out to your friends, colleagues and anyone passing who
you think might listen.
You get to the end of the document, and you have several
pages of notes. The question then arises: what do you do with them?
Classically, of course, you would attach them to the
document with a staple or paper clip, and place the original document and your
notes reverently in a filing cabinet draw, so you could find it all again.
These days, of course, we store the document in Endnote as
an attachment, and so putting notes in alongside seems to be impossible.
There are, however, a couple of things you can do to keep
your notes alongside the original, in a form which is easy to retrieve.
Firstly, you can type your notes up in a word processor, and
attach that file to the Endnote record. You can, in fact, attach up to (I
believe) 44 different files to a record, which is a lot of notes. So your file attachments
to a given record in Endnote can include the work itself and several sets of
notes that you might have taken at different times.
Alternatively, if your notes are not too long, you can use
either the ‘Notes’ or the ‘Research Notes’ field in the record. Both can store
up to 64,000 characters, which is reckoned to be about 16 pages of text. While
this may not be as flexible as a Word document, it does have the advantage of
being immediately visible in the record when you open it.
If you have downloaded the record from a library or
database, it is possible that the Notes field will already be populated by some
information, such as the size of the book and the number of pages. In general,
you can remove this without fear of suddenly requiring that information (who needs
to know how big the book is, after all?).