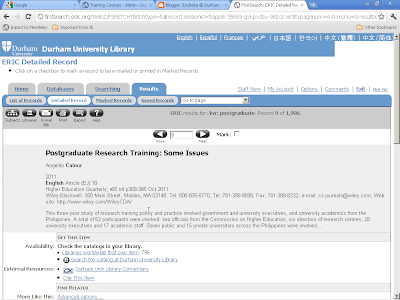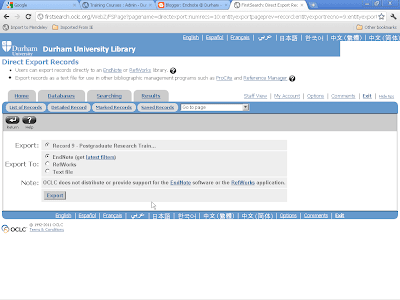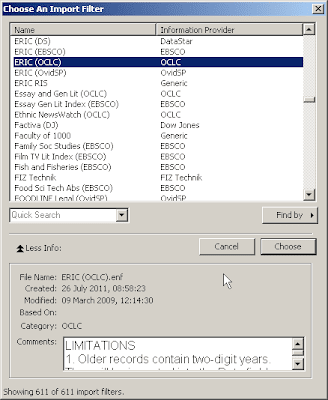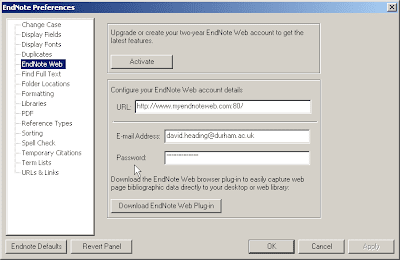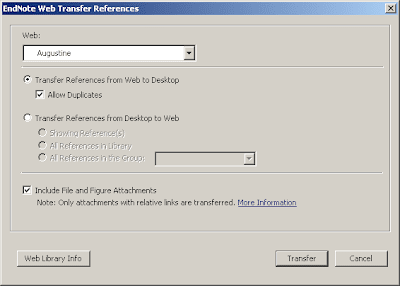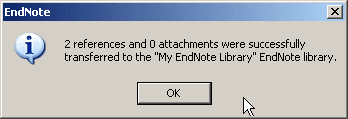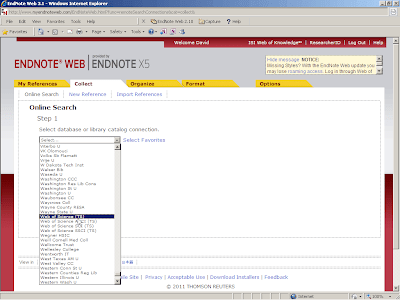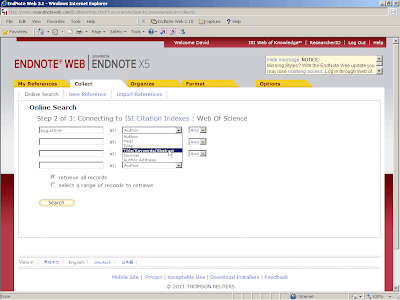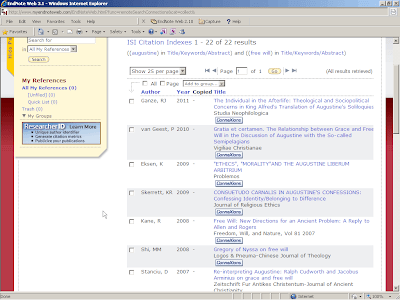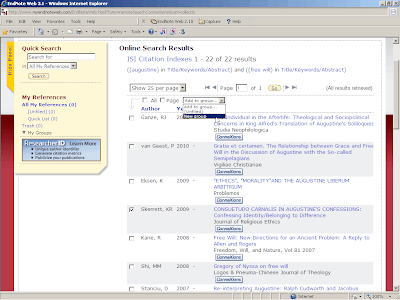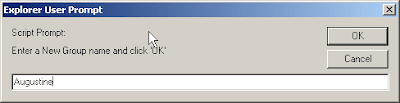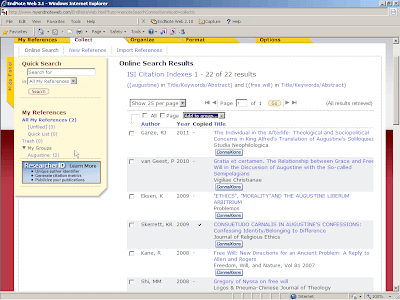In Word 2010 (and, indeed, Word 2007; Word 2003 inevitably works a little differently), switching between the two is done from the Endnote tab. Click on Preferences.
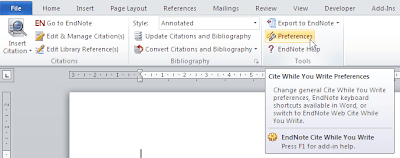
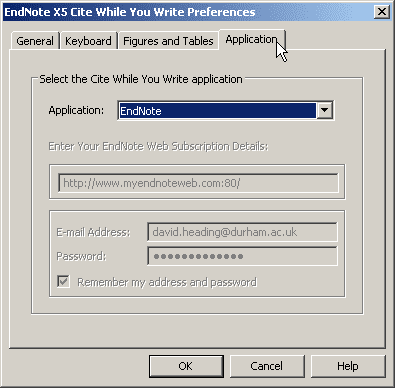
On this tab, choose Endnote Web from the drop down box and, if necessary, fill in your subscription details.
Click OK. You will need to select a style from the drop down list, and then use ‘Find Citations’ to enter a reference.
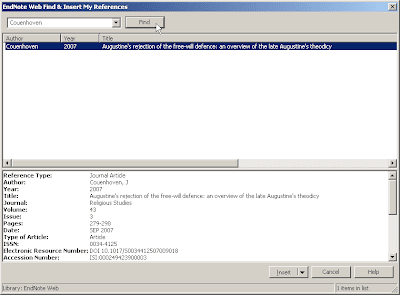
Enter the item you need to insert in the drop down box and click Find. All the possibilities will be displayed in the central text box (in the above case there is only one). Select the correct entry and click Insert.
The reference will be inserted into your document.