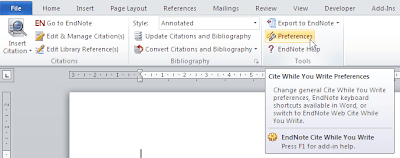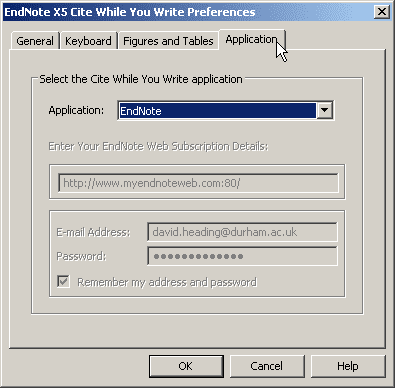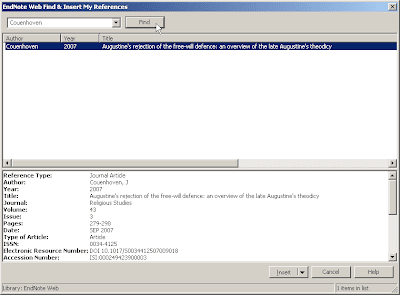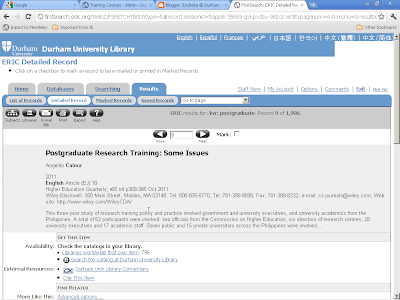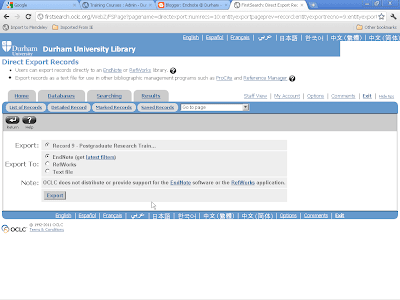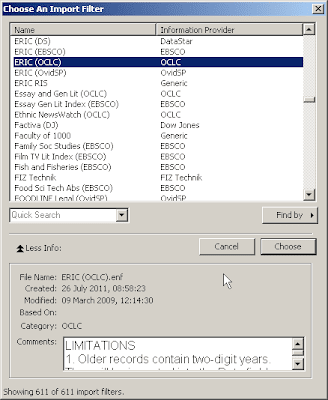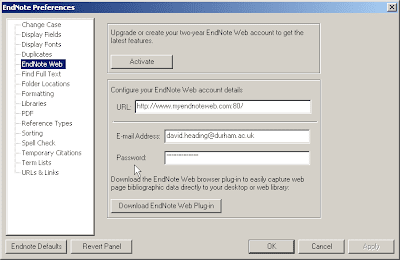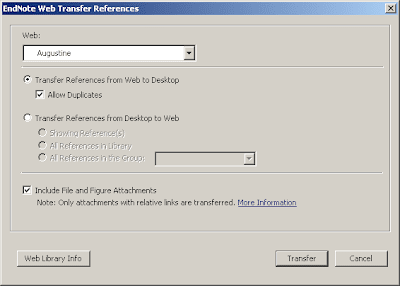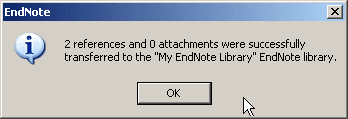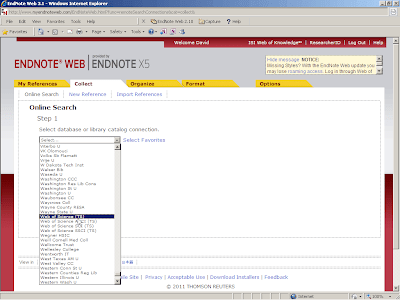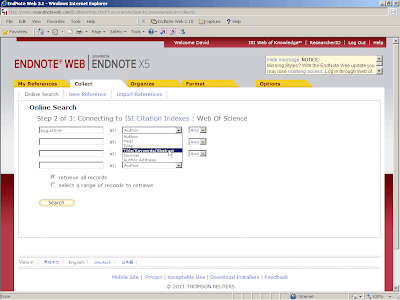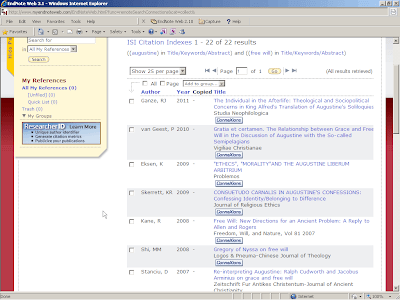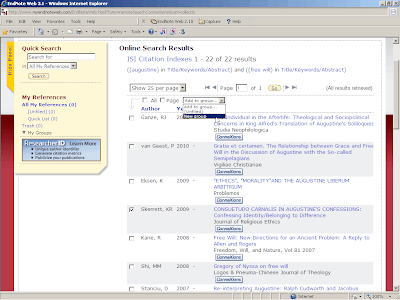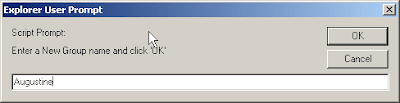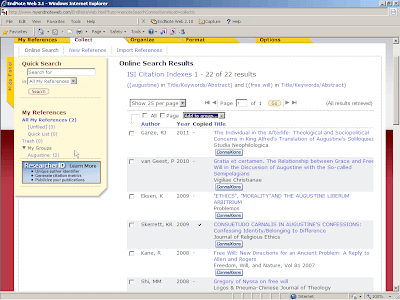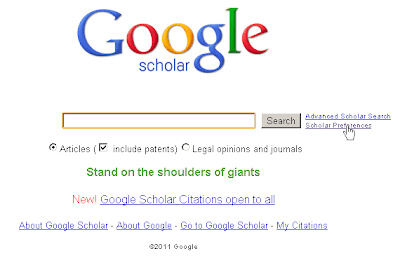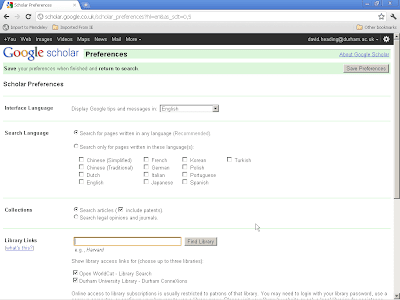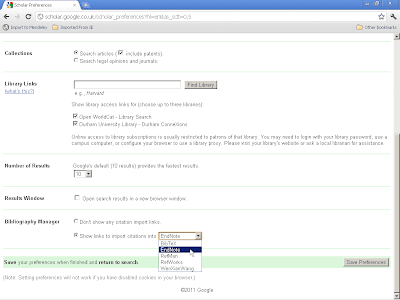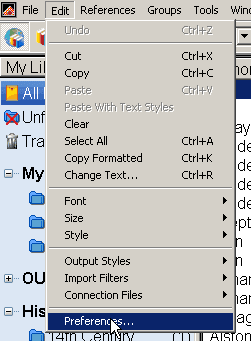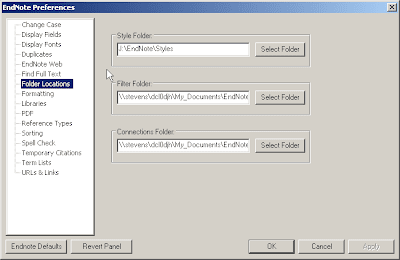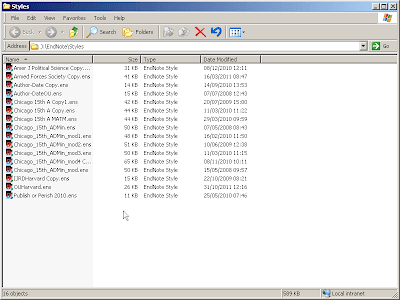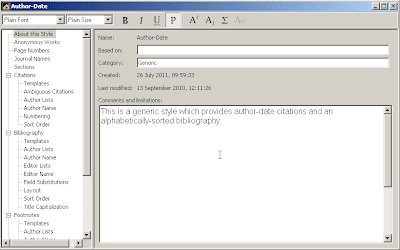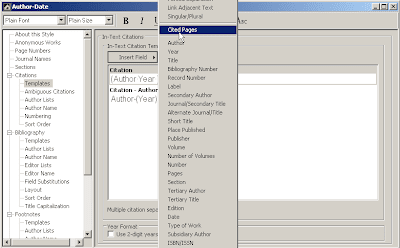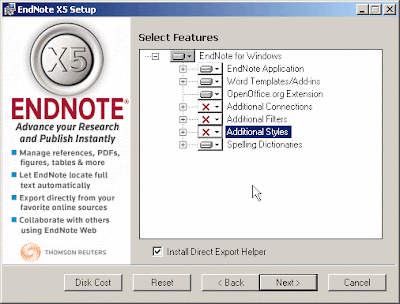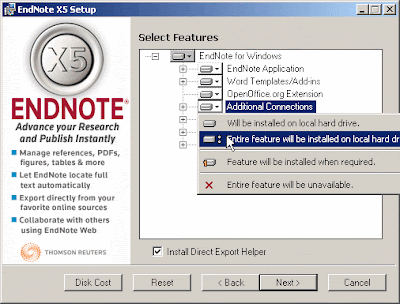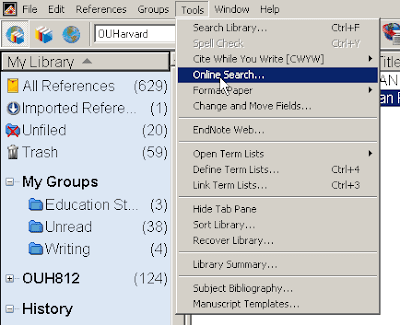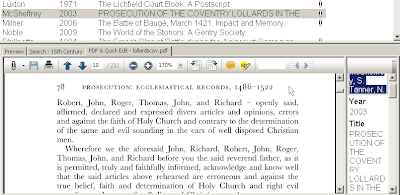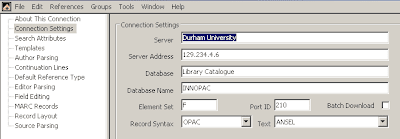There are, now, a significant number of versions of Endnote around, and some very old CD-ROMs floating around the university.
Every once in a while, people ask me why their version of Endnote is not working with a given word processor.
The compatibility details are given here:
http://www.endnote.com/enword2k7.asp
I will summarise below, starting with Windows machines.
Word 2010: Only Endnote X5 and Endnote X4 will work with Word 2010.
Word 2007: Endnote X, X1, X2, X3, X4 and X5 are all compatible with Word 2007. Earlier versions are compatible but may need some fiddling about by the user to make them work properly. The details are on the web site above. It is not recommended that versions earlier than Endnote 8 are used.
Word 2003: Endnote 5, 6 and 7 are (more or less) compatible with Word 2003, but there are some issues, so they should only be used with caution. None of these versions are supported either but CIS in Durham, or the producers of Endnote, so it is probably worth upgrading. Later versions are compatible with Word 2003.
Now, Apple machines:
Word 2011: Endnote X4 is compatible with Word 2011, but Endnote X3 and earlier version are not.
Word 2008: Endnote X1, X2, X3 and X4 are compatible with Word 2008. Endnote X and earlier are not compatible with Word 2008.
Word 2004: Endnote X1, X2, X3 and X4 are compatible with Word 2004.
Word 10.*: These are not compatible with versions later than X1.
Should you upgrade?
I think that if you have a version earlier than X1, upgrading would be a good option. Similarly, if you have or will soon move to Word 2010/2011, then you will need X4 or later.
Unless you would like some of the more advanced tools available in the later versions (such as groups, full text download), if you have X1 or later, it works, and you do not intend upgrading in the near future, sticking with what you have is probably a good plan, at least for the moment.